
TASK CONTROL MAC MAC OS
Mac users such as web designers, creatives, and developers with preference for the Mac OS and iOS choose these applications to gain the benefits of creating detailed project plans and schedules.
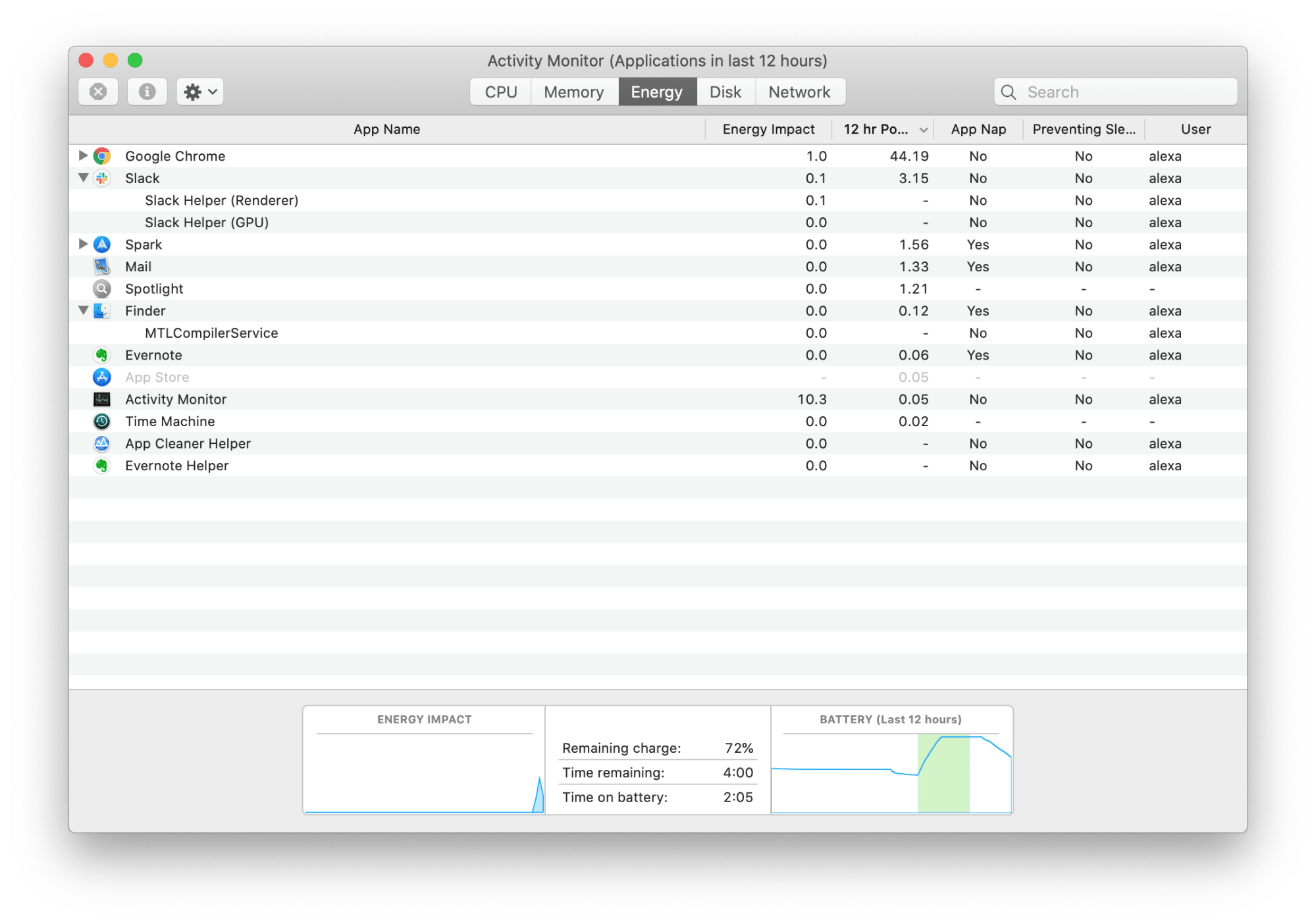
TASK CONTROL MAC FOR MAC
Project management software for Mac allows a user or team to manage projects more efficiently when using Apple devices. What Is Project Management Software for Mac? Types of Project Management Software for Mac.Best Project Management Software Features for Mac.What Is Project Management Software for Mac?.Here, we’ve gathered the best project management software for Mac devices. An intuitive OS designed to be easy to operate allows users to focus more on managing projects than making their software work. This allows Apple to perform intense quality testing, optimizing the software to a few hardware configurations. Explore all the options to find those that work best for you and your workflow.The Mac operating system runs on a tightly controlled variety of computers and devices. For example, there’s a wide variety of ways to launch File Explorer, open a Command Prompt window, or lock your PC.
TASK CONTROL MAC WINDOWS 10
Windows 10 is packed with different ways to accomplish common tasks. In PowerShell, type the following command, then press Enter to open a Control Panel window: control panel (You can also press Windows+X or right-click the Start button and select “Windows PowerShell” to open it.) To do so, type “PowerShell” in the Windows Search box, then select “Windows PowerShell” from the search results to open a PowerShell window. You can also launch Control Panel from PowerShell. In Command Prompt, type this command and press Enter: control panelĬontrol Panel will open. To do so, type “cmd” in the Windows Search box, then select “Command Prompt” from the search results to open it. You can launch almost any app on your PC, including Control Panel, from the Command Prompt. In the Open box, type “Control Panel” and click “OK” to open it. You can also launch Control Panel using the Run window. Type “Control Panel” in the Open box and click “OK” to launch the Control Panel. To launch Control Panel this way, press Ctrl+Shift+Esc or right-click the taskbar and select “Task Manager” to open the Task Manager.
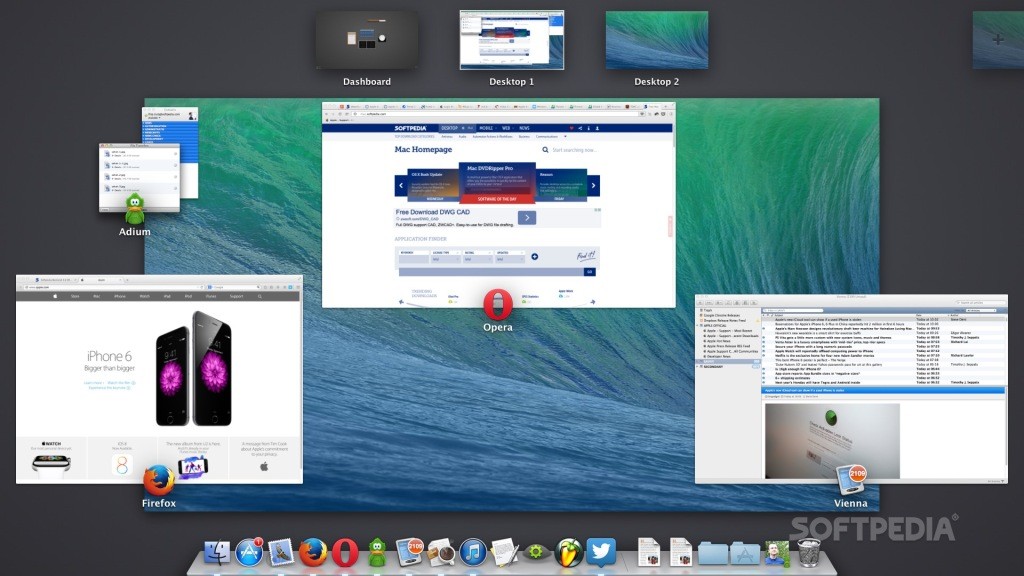
Task Manager isn’t just for shutting down apps or monitoring processes and performance-you can also launch apps from it. Double-click the shortcut to open Control Panel. Find “control.exe” in the long list-you can click in the right pane and start typing its name to skip to it. To find it, launch File Explorer and navigate to C:\Windows\System32. Click the icon with two right arrows, then click “Control Panel” from the menu to open Control Panel.īy default, Windows stores the Control Panel’s EXE file in C:\Windows\System32. The Desktop toolbar will now appear at the right side of the taskbar to the left of the notification area icons. To do so, right-click in an empty space on the taskbar, hover your cursor over “Toolbars,” then click “Desktop” from the submenu.
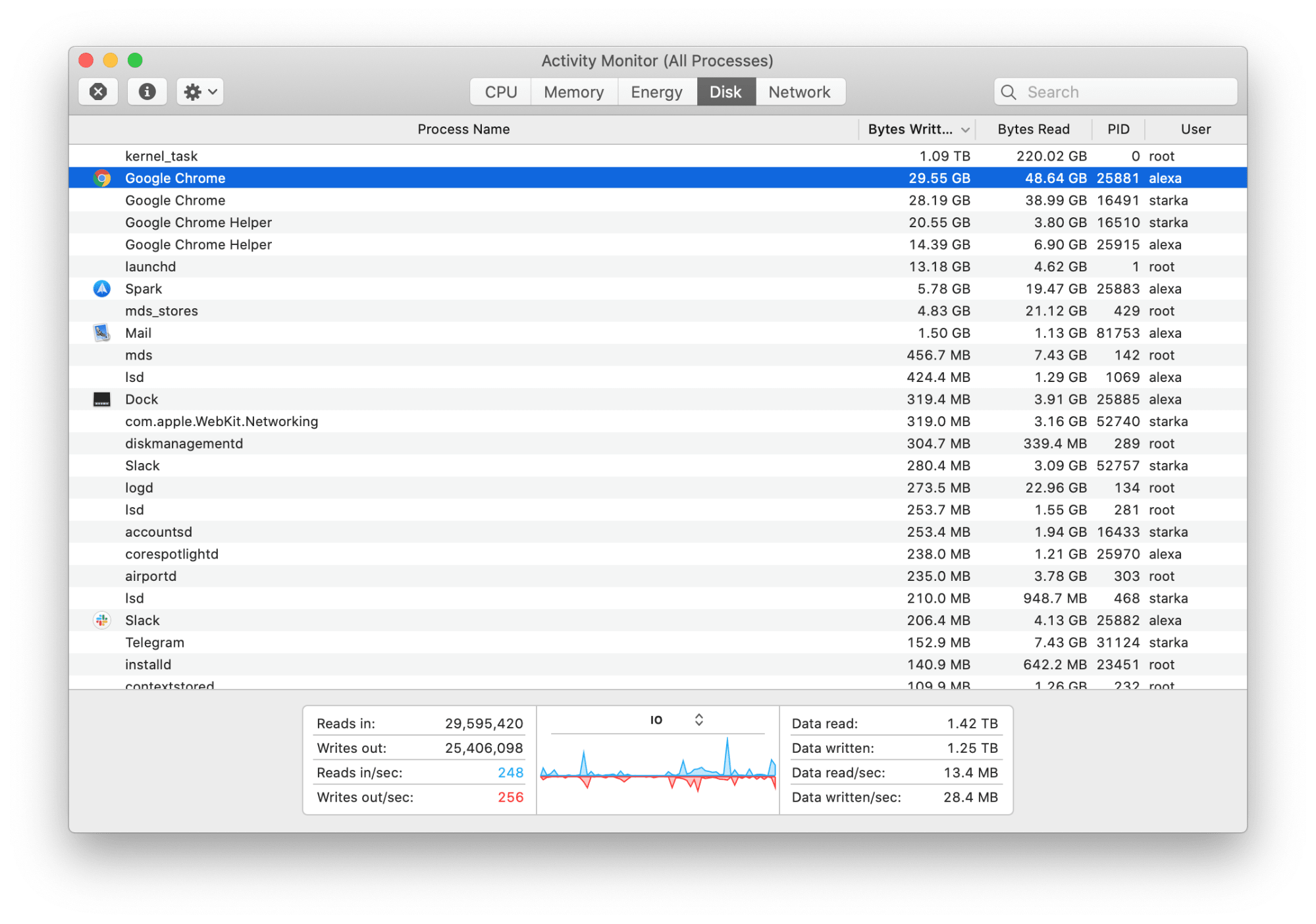
You can also add a Desktop menu (“toolbar”) to your taskbar. Click the arrow to the left of “This PC” in the address bar at the top of the window and select “Control Panel” in the menu. First, open File Explorer-you can press Windows+E to quickly open it. You can also open Command Prompt from File Explorer’s Address bar. You can also drag and drop Control Panel from the pinned app tiles on the right. In the app list, scroll down and click “Windows System.” In the submenu, click and drag “Control Panel” to the desktop. To do so, click the Cortana icon (the circle) in the taskbar.
TASK CONTROL MAC PC
If your PC has a microphone, you can ask Cortana to open File Explorer. The Control Panel shortcut tile will now appear in the pinned tile section of the Start menu. To do so, open the Start menu, type “Control Panel” in the search box (or find it in the Apps list), right-click the Control Panel shortcut in the search results, then click “Pin to Start.”

You can also add a shortcut to the pinned tile section to the right of the Start menu. Click the Start button (or press the Windows key), scroll down in the list of apps, click “Windows System” to open the folder, and click “Control Panel.” There are three ways you can open Control Panel from the Start menu. You can then drag and drop the shortcut icon to reposition it wherever you like on the taskbar. To do this, launch Control Panel, right-click its icon in the taskbar, then select “Pin to Taskbar” to keep it there permanently.


 0 kommentar(er)
0 kommentar(er)
